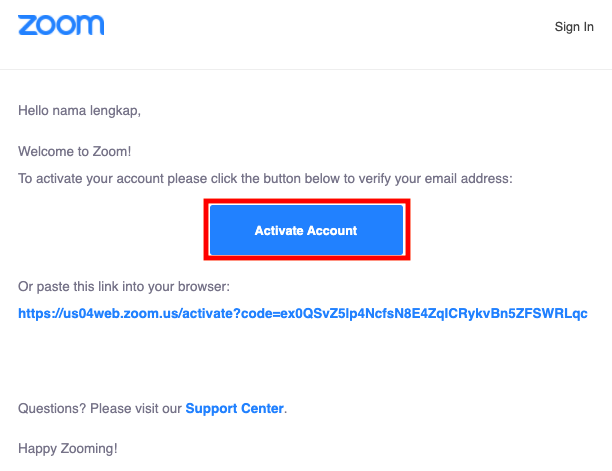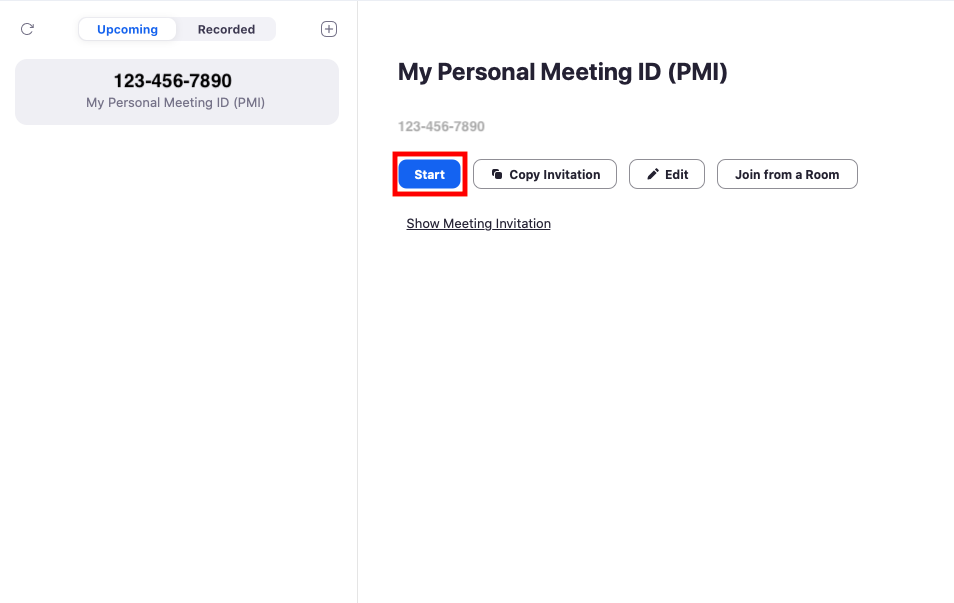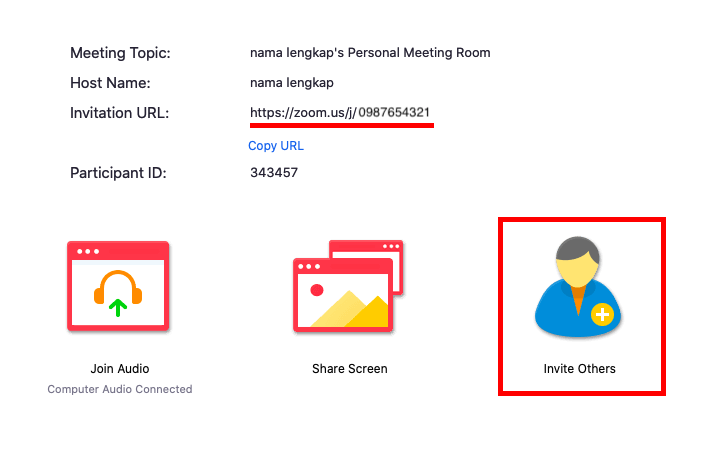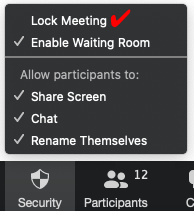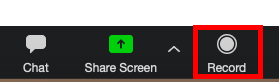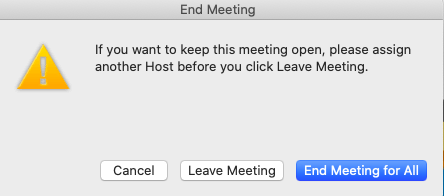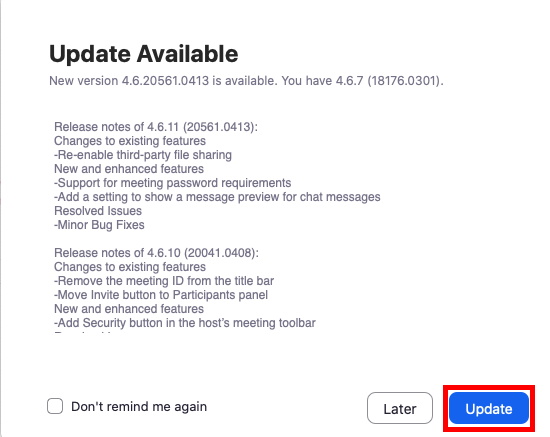Kami menyelenggarakan Training Online Materi ISO 17025 yaitu :
- Pemahaman ISO/IEC 17025 : 2017
- Penyusunan Dokumen ISO/IEC 17025 : 2017
- Validasi Metode Pengujian
- Estimasi Ketidakpastian Pengujian
- Statistik dan Jaminan Mutu Pengujian
- Audit Internal dan Kaji Ulang Manajemen
- Penerapan Manajemen Resiko di Laboratorium Pengujian (Analisa Resiko dan Peluang)
- Teknik Kalibrasi Massa, Volumetric dan Enclosure
Biaya Murah Rp 750.000,- / Peserta ( per hari / 6 Jam)
Peserta min 3 orang
Istilah “video conference” mungkin sudah tak asing
lagi di telingamu. Ya, saat ini, berbagai instansi yang terpaksa melakukan
kegiatan mereka dari rumah seringkali menggunakan video conference untuk
tetap terhubung dengan rekan atau anggota lain. Ada berbagai media yang
digunakan untuk melaksanakan meeting atau video conference, salah
satunya adalah Zoom Meeting.
Mungkin kamu sudah mulai merasakan bahwa Work from Home alias WFH
tak lagi menjadi kebiasaan, melainkan sudah menjadi budaya bagi mereka yang
cukup beruntung mendapatkan kesempatan ini. Meski tak semua orang dapat
merasakan WFH akibat dampak COVID-19, namun setidaknya sejak 12 April 2020
sudah lebih dari 3,7 ribu perusahaan di Ibukota ikut menerapkan WFH.
Lantas, apa sih Zoom Meeting
yang sering digunakan oleh perusahaan atau juga bisa digunakan untuk Training,
Pelatihan, Seminar berbasis online
Aplikasi Zoom
Zoom adalah aplikasi buatan miliarder, Eric Yuan, yang dirilis pada
Januari 2013. Selain aplikasi, Zoom juga dapat diakses melalui website, baik
untuk OS Mac, Windows, Linux,
iOS, dan Android.
Ketika mendaftarkan diri, kamu berada di jenis akun Basic yang memiliki
beberapa keuntungan, seperti:
·
Dapat melakukan meeting hingga
100 partisipan
·
Gratis 40 menit video conference untuk
rapat kelompok, kamu dapat mengulang lagi jika durasi sudah habis
·
Kualitas suara dan gambar HD
·
Screen-sharing
·
Akses ke virtual background
·
Menjadwalkan hingga merekam
keseluruhan meeting
·
Membagi partisipan menjadi beberapa
“ruangan” dengan fitur Breakout Rooms
·
Jika kamu membutuhkan ruang rapat virtual untuk lebih
dari 40 menit atau lebih dari 100 partisipan, kamu bisa menggunakan akun Pro,
Business, atau Enterprise dengan harga mulai dari US$14,99 atau sekitar Rp200
ribuan per bulan.
Cara Mendaftar Zoom
Agar dapat menggunakan Zoom, kamu hanya perlu
mendaftarkan diri secara gratis, baik melalui aplikasi di HP atau website, berikut caranya:
Di website:
·
Isi kolom email dengan email aktifmu,
lalu cek email dari Zoom di kotak masukmu.
·
Klik ”Activate Account” hingga kamu
kembali diarahkan ke browser untuk membuat password baru.
Selamat, akunmu sudah aktif!
·
Jika sudah memunyai akun, kamu bisa
memilih Sign In, lalu memasukkan email dan password yang kamu
gunakan untuk mendaftar Zoom Meeting.
Di HP:
·
Buka aplikasi Zoom, lalu klik Sign Up.
·
Masukkan alamat email, nama depan, dan
nama belakang yang ingin kamu tampilkan bagi pengguna lain. Jangan lupa untuk
mencentang persetujuan Terms of Service. Setelah itu, klik Sign Up.
·
Zoom akan mengirimkan email ke alamat
email yang kamu gunakan.
·
Klik “Activate Account” di email yang
masuk dari Zoom.
·
Lalu kamu akan diminta untuk
menentukan password untuk akun Zoom milikmu. Selesai.
·
Jika sudah punya akun, kamu bisa memilih
Sign In, lalu memasukkan email dan password yang kamu gunakan
untuk mendaftar Zoom Meeting.
Namun, tak hanya kendala pada layar yang kecil,
mengakses Zoom Meeting melalui HP juga mempunyai kekurangan lain, misalnya kamu
tak bisa mengganti foto profil. Ya, penggantian foto profil dan mengedit nama
yang hanya terdiri dari satu kata hanya bisa dilakukan mealui laptop/komputer.
Jika kamu menggunakan laptop/komputer, pastikan juga
kamu menginstal aplikasinya, ya. Sebab, ada sedikit perbedaan ketika
menggunakan Zoom di browser dengan aplikasi, yaitu kamu bisa
mengubah tampilan virtual background melalui
aplikasi. Mengapa hal ini penting?
Jika ruangan yang kamu gunakan sedang dalam keadaan
berantakan atau kurang pantas ditampilkan saat meeting, kamu
bisa mengubah latar ruangan menjadi gambar yang bisa kamu pilih sendiri.
Aplikasi Zoom menyediakan tiga background default yang bisa
kamu pakai, tapi kamu juga bisa menyertakan gambar lain dengan rasio 16:9
dengan maksimal ukuran 5 MB.
Zoom Meeting
Agar tidak bingung, kamu harus tau bahwa ada beberapa
layanan yang ditawarkan oleh Zoom, yaitu:
·
Zoom Meeting
·
Zoom Webinar
·
Zoom Room
·
Zoom Phone dan Chats
·
Aplikasi Marketplace
·
Namun, untuk melakukan video conference bersama
rekan atau karyawan kantor, perusahaan lebih sering menggunakan Zoom Meeting.
Sebab, sama seperti layanan Zoom lainnya, Zoom Meeting dapat diakses dari mana
pun. Selain itu, kelengkapan fitur yang disediakan Zoom Meeting juga sudah
cukup memadai untuk melakukan diskusi atau rapat secara online.
Nah, jangan sampai kamu salah membedakan, Zoom
Meeting berbeda dengan Zoom Room, ya. Jika di Zoom Meeting kamu hanya
memerlukan laptop dengan kamera dan mikrofon, Zoom Room memerlukan alat yang
lebih lengkap lagi. Pasalnya, Zoom Room ditujukan untuk melakukan rapat yang
memerlukan baik video call maupun tatap muka sehingga kamu memerlukan alat
tertentu untuk menggunakan Zoom Room. Sederhananya, Zoom Room dapat mengubah
rapat dari dua ruangan berbeda seakan-akan berada di satu ruangan yang sama.
Cara Menggunakan Zoom Meeting
Setelah mengetahui perbedaan Zoom Meeting dengan
layanan lainnya, mari ketahui cara mengakses layanan yang satu ini.
1.
Kamera, baik yang sudah tertanam di
perangkat pintar atau webcam terpisah. Biasanya, komputer,
laptop, atau HP modern sudah mempunyai kamera yang cukup mumpuni untuk
mengakses Zoom.
2.
Mikrofon atau mic. Sama
seperti kamera, biasanya mic juga sudah tertanam di perangkat
pintar. Kamu bisa mengetes suaramu melalui pengaturan audio di aplikasi. Jika
output dan input suara bermasalah, sebaiknya kamu menggunakan mic atau headset terpisah.
3.
Koneksi internet. Tentu saja, untuk
menghubungkanmu dengan rekan kerja melalui video call, kamu memerlukan koneksi
internet yang cepat dan stabil.
4.
Aplikasi Zoom. Baik di HP, laptop, atau
komputer, sebaiknya kamu menginstal aplikasi Zoom ketimbang mengaksesnya
melalui browser.
Jika kamu adalah Host yang berperan untuk membuat
ruang di Zoom Meeting, sebaiknya kamu menggunakan laptop atau komputer karena
lebih mudah digunakan. Setelah itu, ikuti langkah-langkah berikut:
2.
Klik “Invite Others”. Kamu bisa
mengundang peserta melalui email atau menyalin link yang
tertera.
3.
Tunggu hingga semua peserta masuk ke
ruang meeting. Jika diperlukan, kunci ruang meeting dengan
memberi tanda centang pada pilihan “Lock Meeting” di menu Security seperti pada
gambar.
4.
Jika perlu, kamu juga bisa merekam meeting yang
sedang berlangsung dengan mengklik menu Record seperti pada gambar. Nantinya,
data yang terekam akan diubah menjadi format .mp4.
5.
Mengingat kamu adalah Host, jika meeting telah
berakhir, kamu bisa memilih untuk mengakhiri meeting untuk
semua atau meninggalkan meeting dengan mengklik “End Meeting”
di sebelah kanan bawah. Lalu pilih sesuai kebutuhanmu.
6.
Jangan lupa untuk selalu memperbarui
aplikasi Zoom Meeting agar kamu terhindar dari virus atau hacking,
ya!
Tips Menjaga Keamanan Zoom Meeting
Sejak akhir Maret 2020, para pengguna Zoom dikejutkan
oleh kabar bahwa data mereka bocor dan berhasil dicuri oleh para hacker tak
bertanggung jawab. Tak lama setelahnya, beberapa pengguna Zoom mengalami
interupsi saat melakukan video conference alias “Zoombombing“. Tak sedikit
yang akhirnya berhenti menggunakan Zoom. Namun, tak sedikit pula pengguna yang
mau tidak mau tetap menggunakan aplikasi ini karena kemudahan dan
efektivitasnya. Lagipula, kantor
sudah membayar sewa untuk akun premium, alasannya.
Jika kamu adalah salah satu dari para pengguna yang
(mau tidak mau) masih menggunakan Zoom, ada beberapa tips yang bisa kamu
lakukan untuk menghindari peretasan:
Untuk pengguna:
·
Selalu perbarui aplikasi Zoom, baik di PC
maupun HP.
·
Jangan samakan password Zoom dengan password untuk akun lain.
·
Gunakan antivirus berbayar untuk komputer
(rekomendasi: BitFender Total Security di Tokopedia).
·
Perhatikan baik-baik website resmi Zoom, yaitu “zoom.us“. Jangan mengunduh aplikasi dari website
zoom selain “zoom.us”.
·
Jangan nyalakan kamera atau mikrofon jika
tidak diperlukan.
·
Pastikan kamu tidak menunjukkan informasi
mengenai lokasimu saat mengikuti meeting.
Jika perlu, kamu bisa menggunakan fitur Virtual Background.
Untuk host:
·
Selalu aktifkan password saat meeting.
·
Aktifkan “Waiting Room” setelah mengatur
jadwal meeting.
·
Matikan fitur “Remote Control” dan
“Remote Support” di pengaturan akun.
·
Nonaktifkan Screen Sharing untuk peserta
jika tidak diperlukan
Cara pakai Zoom untuk Training di PC atau laptop
1. Masuk ke situs https://zoom.us/ . Buat akun terlebih dahulu
menggunakan akun email atau Facebook.
2. Setelah registrasi, masuk ke laman utama dan klik
My Profile. Di sana ada data Personal Meeting ID yang bisa digunakan untuk mengundang
partisipan ke video conference.
3. Copy Meeting ID dan kirim teman yang akan diundang
ke video conference yang
kamu buat. Atau bisa juga menggunakan link untuk di Copy-Paste di browser.
4. Partisipan yang diundang ke dalam sebuah meeting di Zoom tidak perlu
memiliki akun. Mereka cukup Copy-Paste link atau Meeting ID untuk bergabung ke
dalam conference yang telah dibuat Host.
5. Apabila link tersebut diklik, maka partisipan akan
secara otomatis mendapatkan tawaran untuk bergabung ke dalam video conference.
6. Klik Join a Meeting dantadaaa… ruangan virtual
meeting sudah siap digunakan.
Cara pakai Zoom untuk Training di HP Android atau
iPhone
1.
Download aplikasi Zoom di
Google Play Store untuk pengguna smartphone Android
atau di Apple Apps Store untuk pengguna iPhone.
2.
Sign Up akun menggunakan email atau
profil Facebook.
3.
Masuk ke Setting atau Pengaturan,
kemudian temukan Personal Meeting ID yang bisa digunakan untuk mengundang
partisipan ke video conference.
4.
Copy Meeting ID dan kirim teman yang akan
akan diundang ke video conference yang
kamu buat. Atau bisa juga menggunakan link untuk
di Copy-Paste di browser.
5.
Seperti di PC atau laptop, jika kamu
adalah partisipan yang diundang ke dalam sebuah meeting di Zoom, kamu tidak
perlu memiliki akun. Kamu cukup Copy-Paste link atau Meeting ID untuk bergabung
ke dalam conference yang telah dibuat Host.
6.
Apabila link tersebut diklik, maka partisipan akan secara
otomatis mendapatkan tawaran untuk bergabung ke dalam video conference.
7.
Partisipan juga bisa Copy-Paste Meeting
ID milik Host untuk bergabung ke conference,
kemudian klik Join a Meeting, dan tadaaa… ruangan virtual meeting sudah
siap digunakan.
Adapun fitur-fitur untuk melakukan virtual conference bisa kalian
lihat di bawah ini:
Schedule a Meeting
Fitur ini mengizinkan Host untuk menjadwalkan meeting yang akan berlangsung.
Join a Meeting
Dengan menekan fitur ini, kamu dapat bergabung
bersama rekan lain yang sudah diundang lewat Copy Paste Meeting ID atau
Personal Link dari Host.
Host a Meeting
Zoom mengizinkan salah satu orang dalam peserta meeting untuk menjadi Host atau
pimpinan meeting.
Jika kamu menjadi Host, kamu bisa menyetel meeting ini dengan tiga model, yaitu with video off atau tanpa
video, with video on atau
dengan menggunakan video dan Screen
Share only atau menampilkan tampilan layar pada laptop
atau smartphone untuk
presentasi.
Ternyata, mengelola video conference Zoom
untuk Meeting, Pelatihan, Training tidak sulit. Hanya perlu ketekunan dan
kebiasaan dalam mempelajari semua fitur yang ada